GUIDE til Mandag Morgen i Hotshot - den nye!
GUIDE Her finder du alt nyttig viden om, hvordan du uploader artikler, opretter begivenheder, laver Ugens tema og meget andet.


Ninna Gøbel Rønberg
Redaktionschef, udvikling og designDenne guide viser, hvordan du:
- Opretter en artikel
- Uploader og tilføjer et artikelbillede/topbillede
- Billeder i tekst
- Tekstboks (factbox) i brødteksten herunder hvordan du indsætter billeder og links i en faktaboks
- Uploader og tilføjer figurer til brødteksten
- Tilføjer et citat til artiklen.
- Publicerer din artikel.
- Lyd på artiklen
- Eftersyn
- Særligt for artikeltyperne: Ny viden (Historien i tal) & Nyt Job
Derudover får du introduktion til, hvordan du:
- Opretter en kalenderbegivenhed
- Opretter ugens Tema
- Opretter en serie eller emneord
- Opretter en samtale
- Prioriterer forsidens tophistorier i sektion 2
- Huskeliste til det daglige digitale tjek af mm.dk
Der vil være billeder hele vejen igennem, som sikrer dig, at du er det rigtige sted.
1) Oprettelse af artikel
Åbn hotshot, og klik på Redaktion i navigationsmenuen til venstre. Herefter klikker du på Artikler for at åbne Artikel Liste.

For at oprette en ny artikel skal du klikke på den blå Menu-knap i øverste højre hjørne og vælge Create article:

Artiklen oprettes, og du kan nu udfylde felterne:

Her tilføjer du Author, sætter kryds ud for Byline og Author Profile. Proofreader lader du være.
Type afhænger af artikeltype. Vi anvender artikeltyperne: artikel, analyse, brief, chefredaktørens blog, kommentar, kulturanbefalinger, Ny viden (Historien i tal), nyt job, nyt lederskab, techtendenser.
Hvis du har en ekstern skribent til at skrive artiklen, skal du i stedet for Author bruge enten Custom author + custum author description eller names author.
Du skal ofte bruge Custom Author eller Names Author ved artikeltyperne kommentar, kulturanbefalinger og nyt lederskab. Vis den eksterne skribent har et visitkort (stamkort), bruger du Names Author, hvis ikke bruger du Custom Author. Hvis en artikel har to eksterne skribenter er det vigtigt, du vælger en af de to muligheder. Man må skrive den ene skribent i custom author og den anden i names author
Som udgangspunkt er alle artikler af typen Artikel med undtagelse af kommentarer, Set, læst og hørt, Ny viden og Nyt job. De har deres egen type.
De næste felter skal også udfyldes:

Serie skal bruges hvis:
- din artikel en del af en serie? VÆLG den rigtige i rubrik ’Serie’.
- OBS: Du skal IKKE længere tagge de faste formater, da de nu er blevet artikeltyper
NB! Techtendenser, Nyt Job, Kulturanbefaling, Nyt lederskab (Råd til dit lederskab (ledelsessiderne)) og Chefredaktørens blog
Her er Subject især vigtigt. Det er her artikler tagges. Der skal tagges:
- Mindst ét af det primære fokusområdes fire emneord (fx "Klima") og eventuelt andre emneord.
- Eventuelt andre, mere specifikke tags. (fx ”Klimaloven”).
Her de faste emner til punkt 2:

Til punkt 3 er der mere fri leg, afhængigt af hvad der er oprettet i systemet af mere specifikke tags, fx "Klimaloven", "Ligestilling", "Coronakrisen", "Folkemøde" osv.
Theme skal ikke bruges mere.
Udfyld Political party, hvis særligt relevant.
Names skal udfyldes med alle navne i artiklen. Dermed får de et gratis link til artiklen. Langt de fleste er at finde i databasen. Det er særligt vigtigt, du bruger Names, hvis du skriver "Nyt job". Når du bruger Names ved "Nyt job" vises personens billede + visitkort over rubrikken.
Mangler navnet på listen (og du mener, det er relevant at oprette et visitkort på vedkommende), så skriv det ind i ’ Send request email’, så det kan blive oprettet.
Udfyld Actors, hvis særligt relevant.
OBS: Det vil også blive muligt at tagge en samtale til artiklen. Det er endnu ikke udviklet i hotshot endnu.
De næste felter er:

Lad Show for everybody være, medmindre andet er aftalt med redaktionsledelsen.
Headline er artiklens rubrik. Tjek, om din artikels overskrift har ændret sig i det endelige blad. Det sker tit.
Lad UrlKey være.
Introductory paragraph er artiklens underrubrik.
OBS: Nedenunder Introductory paragraph finder du Alternative Introductory. Den skal ikke udfyldes. Vær meget opmærksom på ikke at forveksle de to.
Body text
Body text er, hvor du lægger brødteksten ind. Det er typisk dette trin, som tager længst tid.
Det er en god ide at slå visning af kommentarer og rettelser fra i Word-dokumentet – ellers risikerer de at komme med, og så skal man manuelt luge ud i hele artiklen for potentielle svipsere. Det sker især, hvis man ikke har slået Paste as text fra, inden man indsætter sin tekst (se billedet nedenunder tekstboksen).
Åbn artiklen i Word, og find fanen Gennemse > Registrerer ændringer > Vælg Simpel markering i den øverste dropdown:

Ud for Body text finder du Edit og fjerner hakket ud for Paste as text. Ellers kommer links fx ikke med, når du sætter teksten ind:

Nu kan du indsætte din brødtekst og sætte den pænt op i hotshot. Fjern overskydende linjeskift, og indstil overskrifterne, så de har typen Heading 3:
Marker overskriften, tilgå i værktøjslinjen Formats > Headings > Headings 3.
Sådan ser en overskrift ud med Heading 3
Når du har tilføjet hele brødteksten og dine ønskede tekstbokse, er det en god ide at tjekke opsætningen igennem:
Scroll derfor ned i bunden af siden og klik Save.

Scroll derefter ned igen, højreklik på hyperlinket Mandag Morgen, og vælg Åbn link i ny fane. I din nye fane kan du nu se, hvordan artiklen ser indtil videre.
Her skal du spørge dig selv, om der fx er for korte linjeskift?
Lorem ipsum dolor sit amet, consectetur adipiscing elit, sed do eiusmod tempor incididunt ut labore et dolore magna aliqua. Ut enim ad minim veniam, quis nostrud exercitation ullamco laboris nisi ut aliquip ex ea commodo consequat.
Duis aute irure dolor in reprehenderit in voluptate velit esse cillum dolore eu fugiat nulla pariatur. Excepteur sint occaecat cupidatat non proident, sunt in culpa qui officia deserunt mollit anim id est laborum.
Eller for mange linjeskift?
Lorem ipsum dolor sit amet, consectetur adipiscing elit, sed do eiusmod tempor incididunt ut labore et dolore magna aliqua. Ut enim ad minim veniam, quis nostrud exercitation ullamco laboris nisi ut aliquip ex ea commodo consequat.
Duis aute irure dolor in reprehenderit in voluptate velit esse cillum dolore eu fugiat nulla pariatur. Excepteur sint occaecat cupidatat non proident, sunt in culpa qui officia deserunt mollit anim id est laborum.
Alt dette skal rettes.
I hotshot er der automatisk afstand mellem afsnittene. Hvis du fx har lavet dobbelt linjeskift i dit Word-dokument, vil der altså være dobbelt afstand mellem afsnittene i hotshot. Disse mange linjeskift slettes manuelt i Body text-feltet.
Overvej for fremtiden at opsætte Word til at lave automatisk afstand efter hvert linjeskift.
2) Artikelbillede (Topbillede)
For at give din artikel en publiceringsdato eller et artikelbillede, skal artiklen gemmes først. Det gør du nede i bunden ved at klikke Save.
Når artiklen er gemt mindst én gang, kan vi tilføje et artikelbillede/topbillede.
Nederst på redigeringssiden finder du Add, hvor du tilføjer et artikelbillede ved at klikke på den grønne knap Image:

Det leder dig til Billede Liste.
Find Menu i øverste højre hjørne, og vælg Opret billede.

Artikelbilleder finder du i Mandag Morgens delte sted - Dokumenter > UMM20## > UMM## > 3. Grafik > Webmappe## > Artikelbilleder##.
På den nye side skal du Vælge fil og tilføje Fotograf. Du kan som udgangspunkt ikke tilføje fotograf, efter billedet er lagt op.
Klik Upload, og du vender tilbage til Billede Liste.
Hold nu musen over dit billede, så det dækkes i blåt. Klik på kædesymbolet:

På den nye side klikker du på topbillede*. Formatet tilpasses derefter til nyt designs opløsning. Husk også at fotokreditere.
Klik på den grønne knap Gem i bunden. Du ledes tilbage til din artikels redigeringsside, og billedet er nu artiklens topbillede.
Hvis du vil tilføje en billedtekst – eller du mangler at tilføje en fotograf – skal du finde feltet Image, hvor du kan klikke på Empty, som giver dig mulighed for at skrive en tekst. Den skal være kort og må maksimalt fylde to linjer inklusive fotograf. HUSK også at trykke "Yes" under topbillede, særligt vigtigt hvis du også sætter billeder i brødteksten.

3) Billeder i tekst
Ønsker du at sætte billeder i brødteksten. Skal du følge samme fremgangsmåde som ovenfor.
Først tilføjer du et billede ved at trykke Add Image, og uploader herefter dit billede i billedsystemet.
Du skal klikke på kædesymbolet for at få dit billede frem.
Her kan du beskære dit billede. Du skal vælge "brødtekst".
Husk også at fotokreditere. I det nye design behøver du nemlig ikke manuelt at skrive fotokreditering eller billedtekst i brødteksten. Det trækkes fra det, du udfylder nedenfor og fra billedarkivet.
Før du indsætter billedet skal du skrive en billedtekst under Text

Når du skal indsætte billedet i brødteksten, skal du placere musen det sted i teksten, du gerne vil indsætte billedet. Derefter skal du i menubjælken vælge "Image", så indsættes shortcoude for billeder (se billede): {{image:id:POSTION}}

Shortcoden skal udfyldes med billedets ID og du skal definere placeringen - enten Left (L) eller Center (C).
ID finder du yderst til venstre, i dette eksempel er ID 11858.
Eksempel:
- Billedet placeres i midten, bredt format:
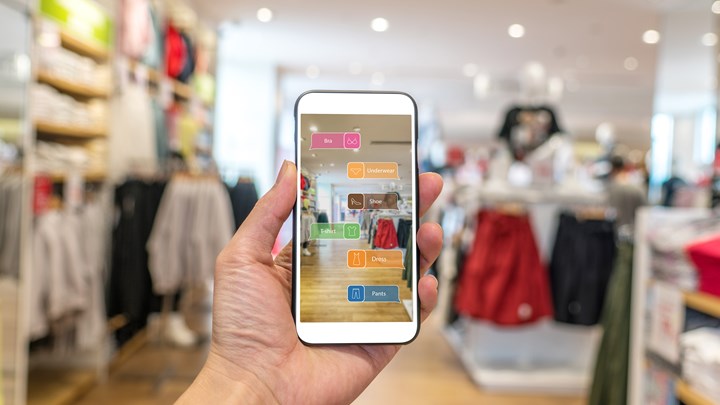
Sådan uploader du et billede i brødteksten Foto: - Billedet placeres til venstre:
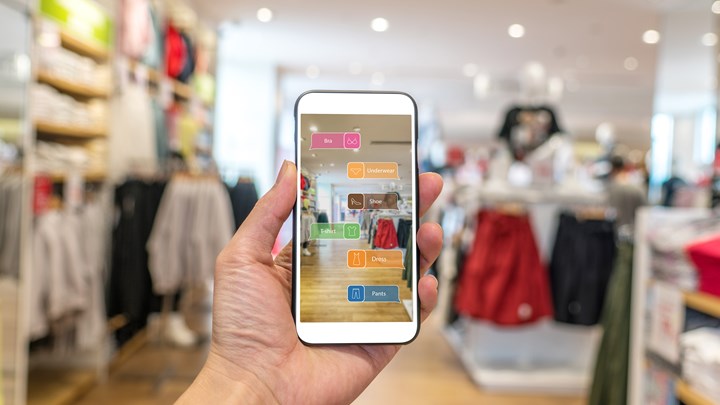
Sådan uploader du et billede i brødteksten Foto:

4) Tekstboks (Factbox)
Factbox, er den boks, du skal bruge, hvis du gerne vil sætte information i din tekst. Du kan give din boks sin egen rubrik.
Du skal starte med at finde "Factbox" under Add. Samme sted, hvor du tilføjer billeder og citater. Klik på den grønne boks, hvor der står +Factbox. Husk at klikke Save. Derefter kan du fylde indhold i din Factbox.

Nu kan du begynde at udfylde. Du skal udfylde "Text" og "Title". Hvis relevant udfylder du "Source". De andre skal du ikke forholde dig til.
Text = boksens indhold. Title = Rubrik på din boks. Source = Kilde

Du skal klikke på "Ret i tekst" for at få adgang til at fylde indhold i din boks. Der åbner sig nedenstående vindue. Her har du samme muligheder som i brødteksten. Brug meget gerne listefunktionerne. Det kan gøre boksen meget overskuelig. Tryk "Gem", når du er færdig. Og klik "Back to article" og du er tilbage i din artikel.

Sådan indsætter du billeder i boksen
Man kan sagtens sætte links ind i boksen. Men det er vigtigt du sætter det fulde link ind.
Fx:
https://www.dr.dk/
Der skal altså altid være https:// foran
Næste skridt er at indsætte boksen i brødteksten. Det skal du gøre med shortcode, ligesom du indsatte billedet før. Vælg "Factbox" i menubjælken til tekstfeltet.
Du får denne shortcode frem {{factbox:ID:POSITION}}
Her skal du igen bruge ID og definere placeringen, som kan være Right (R), Center (C) eller Left (L).
Eksempel:
- Boksen placeres i midten, bredt: Sådan sætter du faktaboks ind
lala lal ala a
- Boksen placeres til venstreSådan sætter du faktaboks ind
lala lal ala a
- Boksen placeres til højre Sådan sætter du faktaboks ind
lala lal ala a
5) Figurer
Figurer skal først lægges op i Billede Liste:
Åbn hotshot, og klik på Redaktion i navigationsmenuen til venstre. Herefter klikker du på Billeder. Du er nu inde på Billede Liste.
Find Menu i øverste højre hjørne og vælg Opret billede:

Figurer finder du i Mandag Morgens delte sted - Dokumenter > UMM20## > UMM## > 3. Grafik > Webmappe## > Webfigurer##.
Her skal du Vælge fil. Lad de øvrige felter være, medmindre det er relevant. Klik Upload. Du ledes tilbage til Billede Liste.
Gentag processen for alle artiklens figurer.
Når figuren skal ind i artiklen skal du følge samme fremgangsmåde, som når du indsætter et billede i brødteksten.
Vær meget opmærksom på, at billedet kommer efter ét enkelt linjeskift og ikke to, tre eller flere. Det samme gælder efter billedet. Du kan tydeligt se ved gennemgang, hvis der er noget galt.
Husk at trykke Save.
6) Citater
Med det nye redesign får citater langt større betydning. Alle artikler skal derfor have et kort, klart citat (maks. 180 tegn, gerne kortere), som nailer en hovedpointe i artiklen. Her finder du, hvordan du indsætter citater i artiklen.
Find Add (samme sted du tilføjede artikelbillede) på redigeringssiden. Klik på det grønne felt Quotebox:

Siden genindlæser, og mellem felterne Document og Images finder du feltet Quote:

Det skal nu udfyldes ligesom på billedet ovenfor. Du skal derfor kun udfylde de første tre felter, Text, Person og Title, og lade resten være.
Især er det vigtigt, at man ikke ændrer på feltet In text. Ellers kan der opstå problemer med eventuelle tekstbokse og citatet.
Du indsætter citatet i brødteksten, ligesom du indsætter billede, figurer og bokse.
Du placerer musen det sted i brødteksten, citatet skal indsættes. Klikke på "Quote" i menubjælken og får shortcoden frem: {{quote:ID:POSITION}}
Igen skal du bruge ID og definere positionen Right (R), Left (L) og Center (C).
Eksempel:
Et kort, klart citat, der nailer en hovedpointe.
Citat Citatsen
Hovedpointør

Obs. Hvis du kopierer en artikel, skal du huske at skrive nye ID ind i shortcodes for både Qoute, Image og Factbox. Et ID er nemlig unik og tilknyttet en artikel.
7) Publicering
Når du skal have din artikel udgivet på forsiden, skal du have gemt din artikel mindst én enkelt gang først. Ellers kan du ikke finde det felt på redigeringssiden, hvor du kan vælge udgivelsestidspunkt.
Find feltet Online time, og vælg det fokusområde, som historien hører mest under. Fx Ledelse. En artikel skal ALTID tilknyttes et fokusområde.
Historien skal også altid tilknyttes portalen 'Mandag Morgen' (det er muligt at vælge flere). Vælg derefter tidspunkt. Og klik Add.

Når du har tilføjet fokusområdet, dukker det op i feltet nedenunder med navnet Portals. Her er det vigtigt, at du klikker på Primary og sætter kryds ved Ja:

Husk at klikke Save & online.
8) Lyd på artiklen
Når du er færdig med at skrive din artikel, har lagt den op, læst igennem og selvfølgelig gemt, kan du sætte lyd på din artikel.
Du skal klikke på "Text to Speech", som du finder nederst i artiklen på samme linje med "Save" knappen.
Derefter går der cirka 10. min før, der er blevet lavet en lydfil af din artikel. Når artiklen kommer online vises knappen "Lyt til artiklen". 
9) Eftersyn
Det sidste og vigtigste trin er at åbne artiklen og se, om alt ser godt ud. Kæl for artiklen – den fortjener det.
10) Særligt for artikeltyperne:
Historien i tal (Ny Viden)
Artikelformatet behandler vi lidt anderledes både på forsiden og i artiklen.
På forsiden vises historien i tal således:
- Rubrik
- Manchet
- Billede af grafikken/figuren som artiklen centreres om (Artikelbillede/topbillede)
I artiklen er opbygningen_
- Artikelbillede/topbillede fjernes
- Rubrik
- Manchet
- Indsæt grafik/figur i brødteksten
- Brødtekst
Det er vigtigt, når du bruger hovedfiguren/grafikken som artikelbillede/topbillede, er det vigtigt, du skræller figuren for alt: Rubrik, evt. anden tekst, evt. logo, kilde.
Særligt for artikeltyperne: Nyt Job
1. Start med centreret factbox (C) med Hvem? Hvilket Job? Hvorfra? i fed. Titel: Nyt Job
2. Slut med centreret factboc C) med CV, årstal i fed. Titel: Navnet på den omtalte.
-----------------------------------------------------------------------------------------------------------------------------------------------------------------------------------------------------
1. Opretter en kalenderbegivenhed
Du kan som udgangspunkt skrive alle Mandag Morgen-brandede begivenheder i kalenderen.
Følgende typer af begivenheder kan du lægge i kalenderen. Brug de faste rubrikker her, når du skriver en begivenhed i ’Det sker på Mandag Morgen’:
- Møde i XXX-netværk: Titel på møde + evt. navn på gæst/oplægsholdere
- Kursus: Titel på kursus + evt. navn på gæst/oplægsholdere
- Konference: Titel på kursus + evt. navn på gæst/oplægsholdere
- MM Live: Titel på event + evt. navn på gæst/oplægsholdere
- Ny rapport: Titel på rapport
- Åbent redaktionsmøde: Titel (Det centrale spørgsmål)
- Du kan som udgangspunkt skrive alle Mandag Morgen-brandede begivenheder i kalenderen.
Sådan opretter du en kalenderbegivenhed i Hotshot:
Under Indeks finder du Kalender, hvor vi opretter begivenheder. Har du ikke punktet i fanen, skal du skrive til Ecit Solution. De giver dig adgang.

Du klikker på Menu - blå knap i højre hjørne - for at oprette ny begivenhed. Se billede.

Nu er du klar til at udfylde:
Forfatter: Ikke relevant for MM-kalender
Parti: ikke relevant for MM-kalender
Navne: Tilknyt hovednavnes visitkort her, hvis vi har dem i databasen (Her Claus + Sefcovic, som vi desværre ikke har navnekort på 😉)
Organizer = tilknyt aktør/aktører fra aktørdatabasen, hvis de er oprettet
*Organzer = Fritekstfelt som SKAL udfyldes med arrangøren af begivenheden

Headline= den overskrift, der vises på forsidekalenderen.
Start altid med en af de faste rubrikker og et kolon: (MM Live / Ny rapport/ Konference / Kursus / Møde i XXX-netværk / Åbent redaktionsmøde) + Titel på udgivelse eller arrangement

Starttidspunkt: Den dag begivenheden finder sted (synligt på site)
Endtime: Sluttidspunktet for visningen af begivenheden i kalenderen (ikke synligt på site)

Knapperne øverst på siden med ’læs mere’ ’program’ og ’tilmelding’ bliver synlige, når du lægger links ind her.

Kort underrubrik – maks tre linjer:

Beskrivelse af arrangementet – hold det kort – husk du kan linke til ’Læs mere’.

Webportal: Vælg Mandag Morgen
Save and online (hvis den skal vises med det samme)
Save (hvis du vil gemme og lægge den online senere)

2. Opretter ugens Tema
Hver uge skal I oprette Ugens Tema. Det gør i under Redaktionen og MM Temauge. Hvis MM Temauge ikke fremgår af listen, skal I skrive til Ecit Solution. De giver adgang.

I højre hjørne skal i klikke på Menu og derefter vælge Create new themeweek. Under Themeweek list kan I se tidligere Ugens Tema og kan redigere ved at klikke Edit.

Når I oprette et nyt Ugens Tema, skal I udfylde alt relevant information herom og koble alle temaets artikler til.
Focus Area = Vælg altid Mandag Morgen
Title = Skriv titlen på Ugens Tema
Text = Indsæt beskrivelsen af Ugens Tema. Den må ikke være for lang, da det ser grimt ud på forsiden
Image = Her skal du indsætte ugens forside. Husk at skrælle alt fra, så I kun har billedet. Tryk på +Change/Insert image for at uploade billedet.
Farvekode = Skrive farvekoden for forsidens primære farve - den dominerende farve. Husk at udfylde Transperency, da farven skal lysnes.

Derefter skal du tilknytte alle artiklerne, der hører til Ugens Tema. Alle artikler vil både blive vist på forsiden. Derudover vil der være en særlig visning på de artikler, som hører til et tema, så det er tydeligt.
Artikelfelterne er forbundet med artikellisten og du kan søge artiklerne frem ved at skrive i feltet, så der kommer forskellige valgmuligheder frem.

Husk at trykke Save, når du er færdig.
3. Opretter en serie og emneord
Under Indeks opretter du under Emneord både serier og emneord. Kan du ikke se fanen, skal du skrive til Ecit Solution. De giver dig adgang.
Vil du gerne søge en serie frem, kan du vælge Serie ved at folde dropdown ud, hvor der står Aktør.
Ønsker du at oprette en ny serie eller emneord, skal du klikke på Menu - blå knap i højre hjørne - og vælge opret nyt emneord

ID = Du skal ikke foretage dig noget. ID genereres først, når du har gemt første gang
Navn = Skriv titlen på serien eller emneordret
Forkortelse = ikke relevant
Type = Det er vigtigt, at du vælger hvilken type, du er ved at oprette. Altså Serie, Emneord eller noget tredje
Inaktiv = Kan sættes hak i, hvis I ikke længere ønsker, man skal kunne se serien eller emneordet på hjemmesiden.
UrlKey = Udfyld URL-feltet med titlen på serien eller emneordet og sæt hak i boksen lige under.
Tema titel = Igen skal du skrive titlen på serien eller emneordet
Beskrivelse = Du skal udfylde beskrivelsen, hvis du opretter en serie. Det behøves IKKE ved emneord.

Billede = Hvis du opretter en Serie, SKAL du uploade et billede, da billedet bruger til seriebåndene på forsiden og andre steder. Derudover bruges billedet på seriens samleside. Du skal IKKE vælge billede ved Emneord
Du vælger bare billedet ved at trykke Vælg fil og så vælger du bare fra dine egne mapper på computeren.
Før du trykker Opret, skal du vælge hvilken portal(er) serien eller emneordet skal knyttes til. Med portaler mener vi fokusområder. Du skal altid vælge Mandag Morgen. Derudover skal du også overveje om emneordet eller serien kan passe på et eller flere af de fem fokusområder. Når du klikker på den eller de, du ønsker at vælge, kommer der et V-tegn ud for den/de valgte.

4. Opretter en samtale
Du finder MM Samtale under Redaktionen. Har du ikke adgang, skriver du til Ecit Solution. Under MM Conversation List kan du se tidligere samtaler og eventuelle samtaler, der er online. Du kan også gå ind og rette ved at klikke Edit.
Du opretter en ny samtale ved at klikke på "Menu" i højre hjørne.

Du skal nu udfylde følgende felter:
Author = Personen der opretter samtalen. Author vises ikke ude på hjemmesiden
Moderatorer = Du kan vælge op til tre moderatorer. Moderatorer er som ordret hentyder personen eller personerne, der styrer samtalen. Som moderator har man flere rettigheder, når man er i selv samtalerummet på hjemmesiden. Man kan blandt andet rette og slette i andres samtaler og kuratere Overblikslisten i venstre spalte.
Title = Skriv samtalens hovedspørgsmål
Expert = Eksperter, er de eneste, der kan deltage i samtalen, hvis de ikke er abonnenter. Det kræver, du tilknytter eksperter til samtalen her. Du skal først gemme din samtale, før du kan tilknytte eksperter. Når det er gjort, er det eneste, du skal gøre at skrive ekspertens e-mail. Eksperten vil få til sendt et link, hvor de kan oprette en midlertidig Mit MM og deltage i samtalen til den engang er afsluttet.
OBS Husk at trykke invite når du har tilføjet ekspertens mailadresse.

Description = Sæt flere ord på, hvad samtalen skal handle om
Status =
Topic = Vælg hvilket fokusområde samtalen hører til. Samtalen kan kun høre til en
Starte Date = Startdatoen + tidspunkt er vigtig at udfylde, da det er den, der er definerende for, hvornår samtalen går live på MM.dk. Du skal altså skrive, hvornår samtalen skal starte.
End Date = Den her er også vigtig at udfylde, da den bestemme, hvornår samtalen ikke længere er aktiv på mm.dk. Når en samtale ikke længere er aktiv, kommer den i arkivet på mm.dk. Man kan altså stadig tilgå den.
Du kan både ændre start- og slutdato, hvis du synes, den skal starte eller slutte tidligere eller senere.
Add article = ønsker du, at linke til en artikel, skal du trykke Add article og søge artiklen frem. Artiklen vil ligge sig i overblikslisten i samtale rummet,
Add Calender = ønsker du, at linke til en kalenderbegivenhed, du har oprettet under fx Det sker på Mandag Morgen, skal du trykke Add Calender og søge begivenheden frem. Kalenderbegivenheden ligger sig i overblikslisten i samtale rummet,
Husk at trykke Gem til slut. Når du har oprettet en samtale, kan du så snart den går live jf. Starte Date begynde at skrive direkte på hjemmesiden i det pågældende samtalerum.


NB! Når samtalen er offline, kan du komme ind på samtalesporet ved at klikke på det blå Mandag Morgen i bunden af hotshotsiden (se billedet ovenfor her).
Her kan du skrive din velkomsthilsen (vælg Samtalen åbner og sæt hak i 'Vis på tidlinjen) og dit fakta om emnet (vælg 'Introduktion til emnet' og sæt hak i 'Vis på tidlinjen').
Tjek også, om underrubrikken har den rigtige længde.
5. Prioritering af forsidens tophistorier i 2. sektion
Gå ind i 'Tophistorier' under Redaktion.
Historier til i morgen lægges på de første 5 pladser (vises først på sitet, når historierne udkommer)
- Plads 1: Fremhævet historie i morgen – står i midtersporet på sitet og kører ud som tophistroier i gratisnyhedsbrevet
- Plads 2,3,4,5: Øvrige historier i morgen - her trækkes de øvrige historie til sektionen (oppefra)NB! Vigtigt at der er fire udover tophistoiren – fordi det er her, Peytz trækker de de fire små i nyhedsbrevet
Dagens historier lægges på de sidste 5 pladser (synker og vises ikke længere, når historierne på toppladserne udkommer)
- Plads 6: Fremhævet historie i dag – står i midtersporet på sitet og kører ud som tophistorier i gratisnyhedsbrevet
- Plads 7,8,9: Øvrige historier i dag - her trækkes de øvrige historie til sektionen (oppefra)
6. Huskeliste til det daglige digitale tjek af mm.dk
- Roter historierne i Ugens Tema
- Prioriter historierne i Sektion 2 (altid 5 på listen til i morgen)
- Tjek at tophistorien til i morgen står rigtigt & er tagget rigtigt op + preview gratisnyhedsbrevet
- Indsæt relevant samtalekort i bunden af Brief.

























































